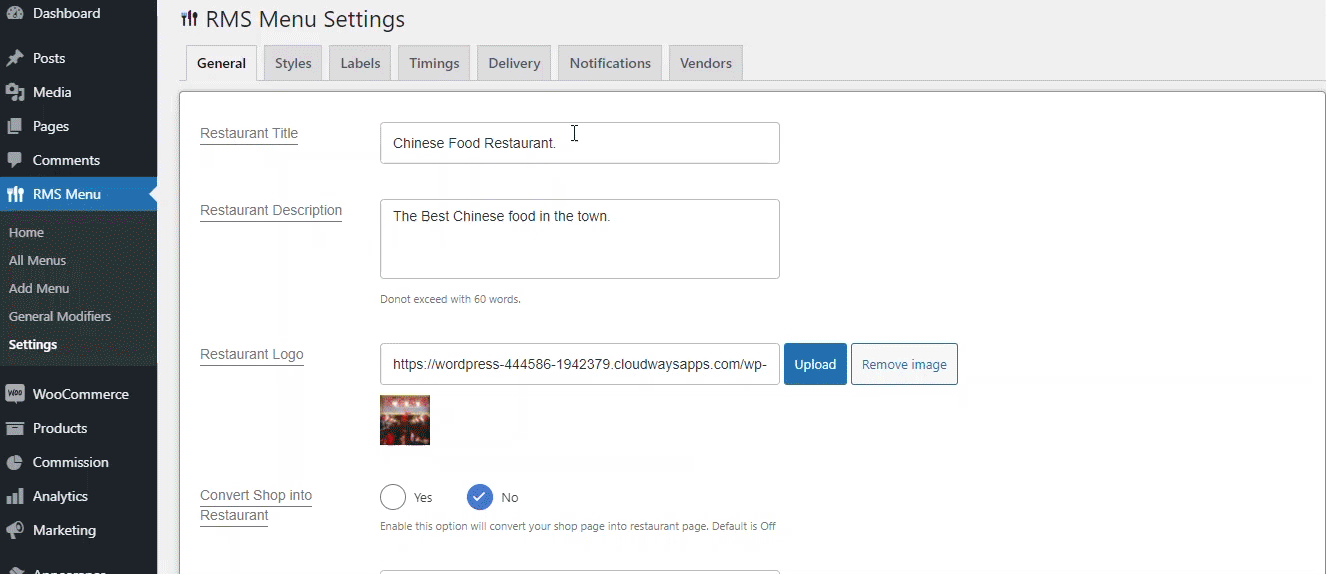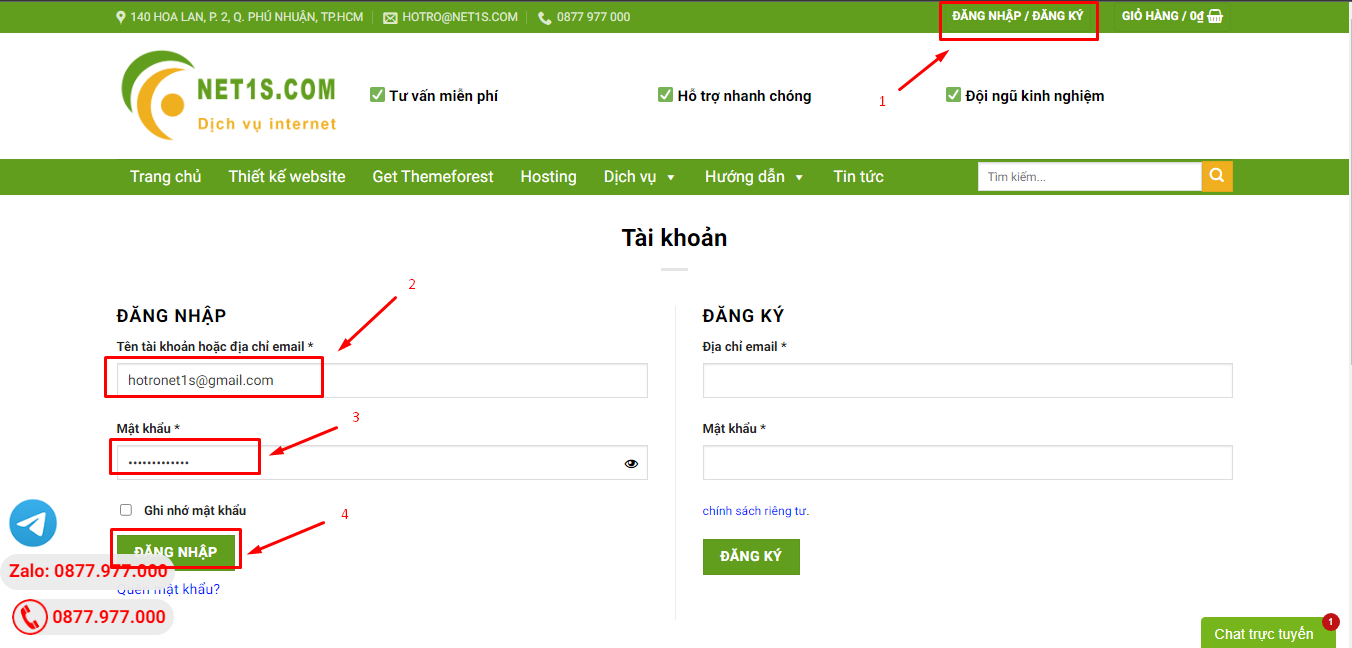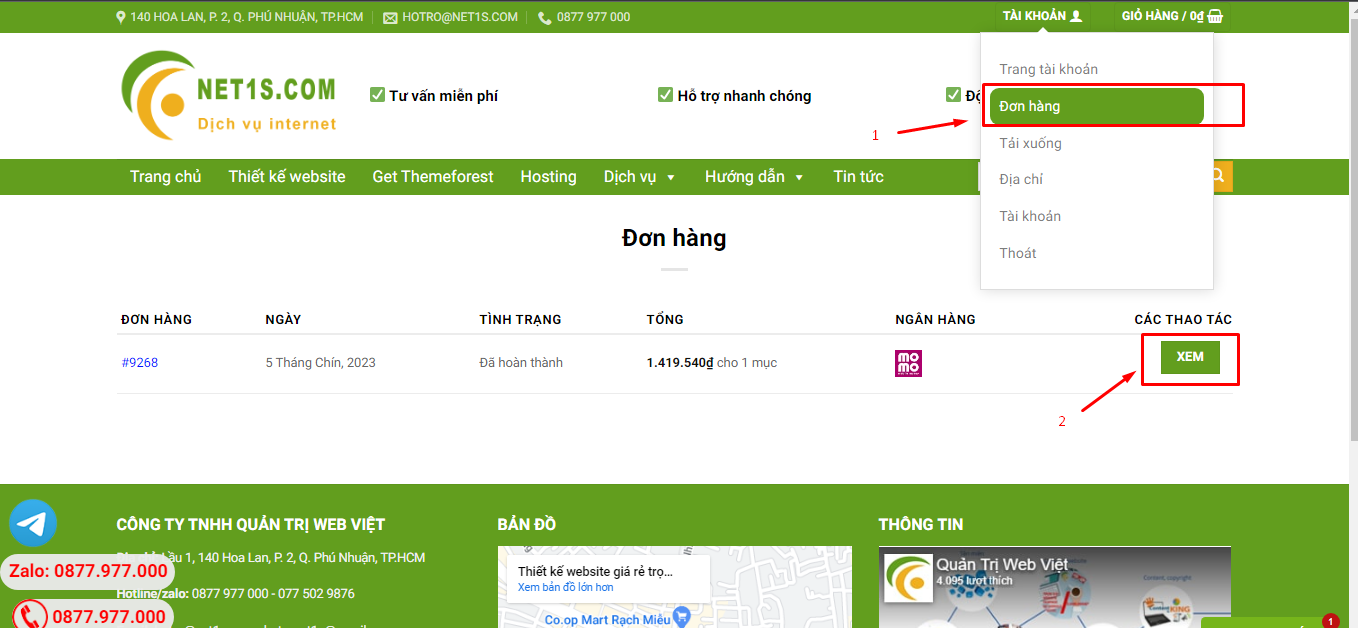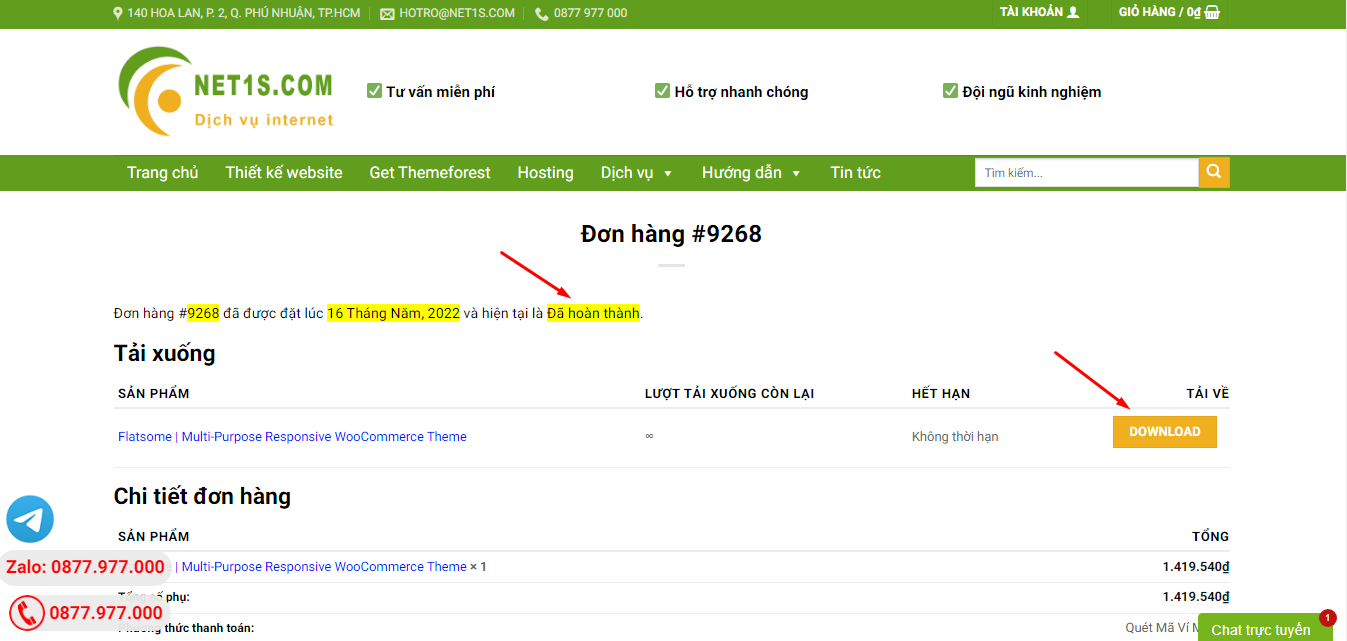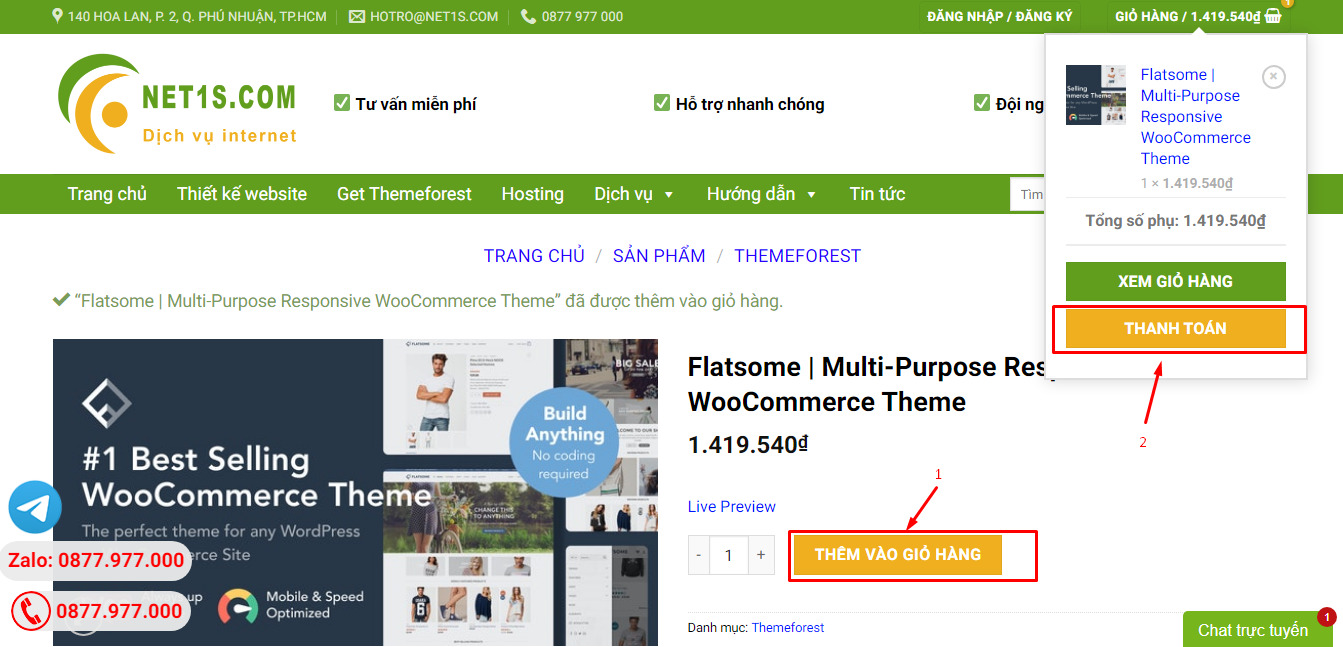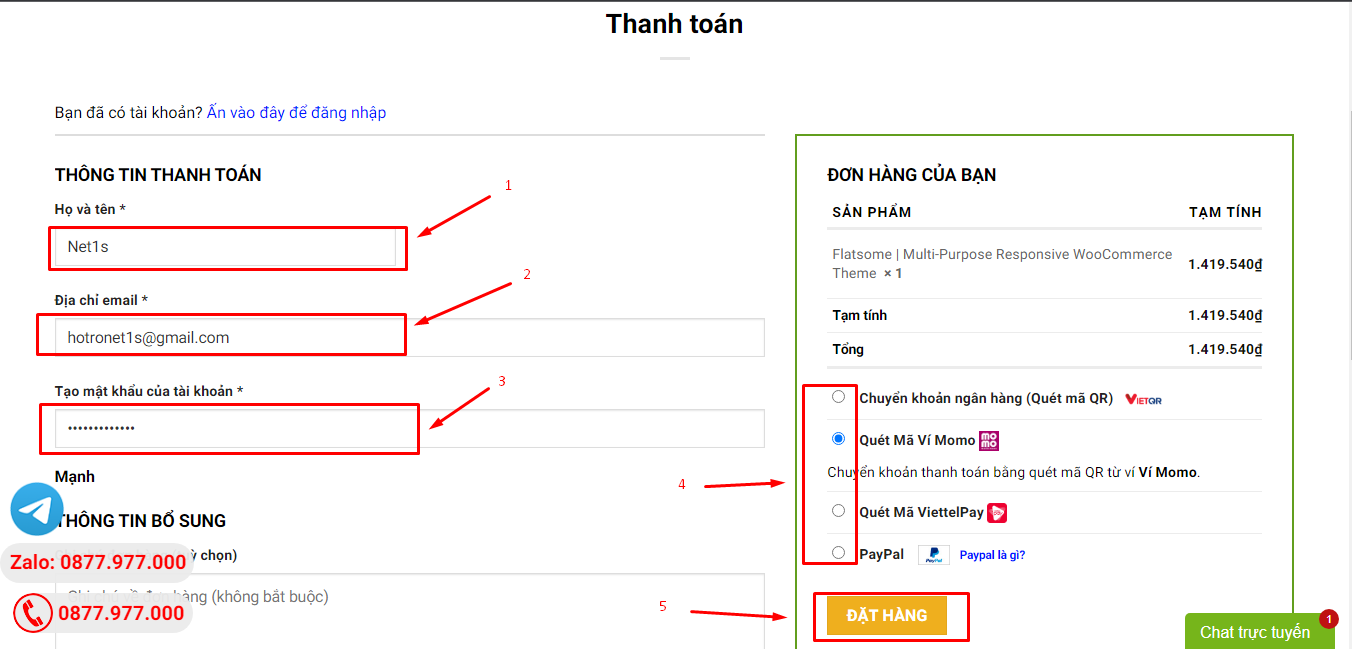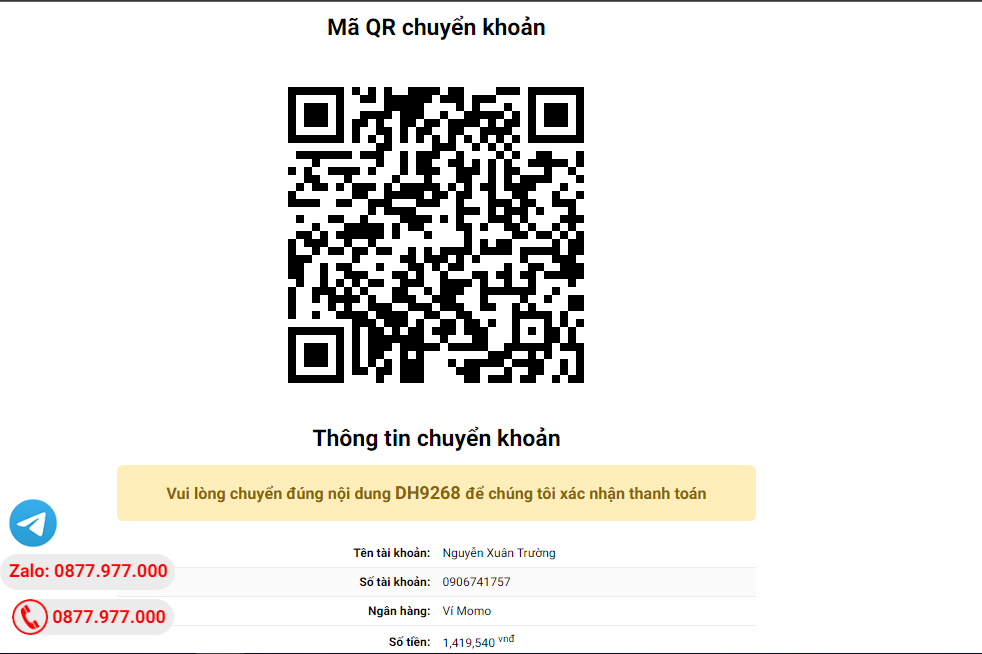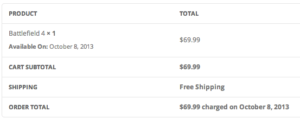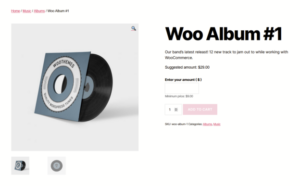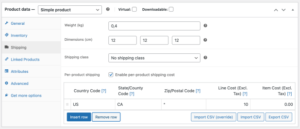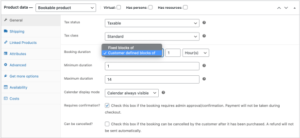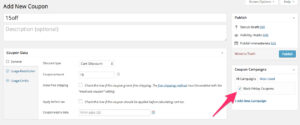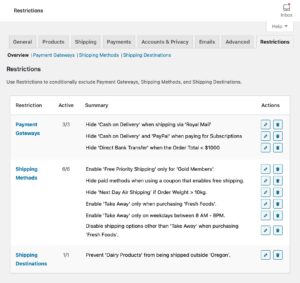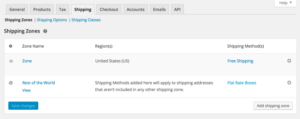- Dịch vụ khác (7)
- Wordpress (31634)
- Plugin (8241)
- Apps Mobile (362)
- Codecanyon (4164)
- PHP Scripts (763)
- Plugin khác (2543)
- Whmcs (68)
- Wordpress.org (341)
- Theme (23393)
- Blogger (2)
- CMS Templates (542)
- Drupal (3)
- Ghost Themes (3)
- Joomla (19)
- Magento (2)
- Muse Templates (37)
- OpenCart (19)
- PrestaShop (9)
- Shopify (1138)
- Template Kits (6040)
- Theme khác (379)
- Themeforest (7441)
- Tumblr (1)
- Unbounce (3)
- Website & Html Templates (7755)
- Admin Templates (775)
- Email Templates (228)
- Site Templates (6269)
- Plugin (8241)
Restaurant for WooCommerce
3.690.730₫ Giá gốc là: 3.690.730₫.738.146₫Giá hiện tại là: 738.146₫.
Restaurant for WooCommerce
WPExperts
Create an online menu & ordering system with Restaurant for WooCommerce – The secret to owning a successful restaurant business.
Owning a restaurant is the same as owning any other business. You have to be smart and pay attention to trends to keep up with the competition.
Today, the secret of owning a successful restaurant business depends on having a web presence, and one of the best ways to showcase your brand online is by using Restaurant for WooCommerce – a smart and intuitive way to present your restaurant, bar, or cafe menu to online users.
- Simple and clean menu design — Display your product data (product name, ID, or category) in ascending or descending order;
- Easily create your restaurant menu – Create an online restaurant menu by converting your WooCommerce shop page into a restaurant page;
- Add multiple delivery options — Offer your customers various options (free delivery, express delivery, etc.);
- Interactive mini-cart widget — The extension’s mini-cart widget shows your customers their order summary;
- Modify products and categories — Expand your menu options by adding extras and other add-ons;
- Display your restaurant’s hours of operation — The front-end menu will display the restaurant’s status (open or closed), so your customers can order accordingly;
- Shuffle categories & products – Re-arrange food products and categories on your menu as per your requirement. Bring your best-selling or newly introduced food items and categories to the top of the menu using the drag-and-drop functionality from the back-end.
Keep up with the competition with Restaurant for WooCommerce’s advanced features and functions — easy-to-use & responsive on all devices.
Restaurant for WooCommerce Features
Here is a complete list of the amazing features you can use as part of Restaurant for WooCommerce’s slick design:
General Settings
- Display your restaurant’s name, description, and logo on the front-end menu.
- Display the item’s properties or ingredients in the product summary.
- Change the overall page direction from right to left.
- Create modifiers (add-ons) for categories or products.
- Enable the tipping option and allow customers to select defined amounts or enter custom values.
- Recommend or cross-sell menu items by displaying them in the cart’s suggestion box.
- Convert the WooCommerce shop page into a restaurant page.
- Set and display minimum order total amount for checkout.
Menu customization options
- Rearrange products and categories on the food menu using drag and drop.
- Display a mini-cart that showcases your order summary.
- Exclude products from the food menu.
- Show or hide categories on the menu page.
- Rearrange categories by product ID or name (ascending or descending).
- Display specific categories on the restaurant menu using individual settings.
- Create multiple menus and display them using shortcode [rms_menu id=”menu_id”].
Fast Cart – Instant checkout
- Enable Fast Cart and allow customers to pay directly without redirecting them to the cart or checkout page.
- Customers can directly pay for their orders with payment options such as PayPal.
- Customers can enter a promo code directly into the Fast Cart.
Style customization options
- Option to set the restaurant’s theme color.
- Two types of cart view: Standard mini cart & Sliding mini cart.
- Upload and display the sliding cart’s icon image.
- Customize the sliding cart and cart icon’s background color.
- Customize the sliding checkout’s button color and text.
- Customize the color of the cart icon.
- Customize the background color of the cart counter.
- Customize the color of the cart counter text.
Label customization options
- Set and display the title text for your restaurant’s mini-cart widget.
- Set and display the text for the checkout button.
- Set and display the text for when items are not available in the mini-cart.
- Display the restaurant time title.
Restaurant time display options
- Set and configure the timing schedule (opening and closing time) for each day.
- Add multiple time slots for each day.
- Add holiday dates and messages to your restaurant menu.
- Specify the maximum number of orders for each time slot.
- Hide or display the timing schedule.
- Display time in 12 or 24-hour time format.
- Set up delivery time slot.
Delivery options
- Enable/disable delivery methods.
- Enable Takeaway and Dine-in options for customers.
- Add and display unlimited delivery options along with their pricing (free delivery, express delivery, etc.).
- Set up delivery time slot.
Notification options
- Admin receives a notification of incoming orders with an alert sound.
- Upload the notification sound.
Vendor options
- View the frontend food menu in a list or grid view.
- Enable/disable menu type from the frontend.
- Show or hide the product image on a popup.
- Category display options: on the left or top view.
- Set pagination for each menu (default is 10 menu items per page).
Compatibility and integrations
- Support for Loco & WPML Translate.
- Integration with WC Product Vendors plugin.
- Integration with WC Composite products plugin.
- Integration with Twilio.
Why use Restaurant for WooCommerce?
Restaurant for WooCommerce gives you the power to create a unique online ordering system for your WooCommerce website. Customize your menu and ordering system’s options to give your customers an experience unlike any other.
-
Display your restaurant’s name, description, and logo on the food menu.
The simple and clean user interface of the extension allows you to display your restaurant’s name, logo, and description on the front-end menu. Menu product data is automatically fetched from your WooCommerce inventory.
-
Convert your WooCommerce shop page into a food menu.
Restaurant for WooCommerce converts your shop into a food menu with just a few steps. Now, you don’t have to worry about adding categories and products every time you create a new menu.
-
-
-
Set minimum order total restrictions on checkout.
Add a minimum order total to let the customers know what order amount they need to check out. If the requirements are not met, users will see an error message on the checkout page.
-
Create modifiers (add-ons) for products and categories.
Modifiers allow you to add additional options (add-ons) to any product or category. These modifiers can be viewed and selected on the front-end menu.
-
One-Click instant checkout with Fast Cart.
Instant checkout with the Fast Cart option will enable customers to book their order without being redirected to the cart or checkout page. The customer can enter a promo code for their order and instantly checkout with payment options like PayPal, etc.
-
Recommend your best-selling products in the cart’s suggestion box.
You can cross-sell your best-selling products by displaying them in the customer’s cart. The suggestion box will allow customers to directly add these items to their cart.
-
Set a maximum order limit for each time slot.
You can set a maximum order limit for each time slot so that you are not overwhelmed by orders. This is optional and is set as empty on default settings.
-
Customers can tip at checkout.
You can enable the tip option and allow customers to add a tip to their orders. Admin can add labels and set predefined amounts for customers to select. You can also enable the option to enter custom values.
-
Show your customers food item details in the product summary.
You can add properties or details to any product on the menu (e.g., Cheese – 5g). Food properties will show up on the restaurant menu’s product popup.
-
Add Takeaway and Dine-in options to your menu.
You can add new delivery options to your restaurant’s menu – Takeaway and Dine-in. The Takeaway option will allow the customer to book a prepared meal, while Dine-in will enable the customer to book a dining seat at your restaurant.
-
Rearrange products and categories using drag and drop.
Rearrange or shuffle products on your menu as per your requirement. This functionality allows you to bring the newest or best-selling food item to the top of the defined category.
-
Show your users their order summary using a mini-cart widget.
Mini-Carts allow customers to track their orders without leaving the shopping process. They can also increase or decrease the number of items in the cart.
-
Hide (and unhide) products from your food menu.
Restaurant for WooCommerce gives you the option to exclude (hide) any product from your food menu by entering their product ID in the exclude tab of the menu’s customization options. You can hide products when they’re unavailable and unhide them at your convenience.
-
Create different menus and display them using unique shortcodes.
You can create different menus with different products and categories (Chinese, fast food, etc.) and display them using their unique shortcode. The shortcode can display the menu on any page or post.
-
Display your mini-cart widget in two different styles.
Selecting the standard mini-cart style allows you to display a simple and elegant small box on the right side of your website. The mini-cart shows the order summary of the user. The Sliding mini-cart style allows you to display the user’s items in a slider that will extend from the right side of the screen.
-
Add and display multiple delivery options with prices.
Enabling the “Delivery” option gives you access to add delivery options and their respective prices (e.g., free delivery, express delivery, etc.) on the front-end mini-cart widget and checkout. These options will be available only after the user adds an item to their cart.
-
Display your restaurant’s hours of operation.
Set the daily opening and closing time for your restaurant so that your customers can see the restaurant’s status (open or closed) before ordering.
-
Add holiday dates and messages to your menu.
You can add holiday dates and messages to your restaurant’s schedule. You can select multiple dates through the date range picker.
-
Add multiple time slots for each day.
Adding multiple time slots for each day enables you to limit or divide your hours of operation into numerous shifts.
-
Change the view of our food menu with two different style options.
You can change the view of the products and categories with two style options: List view or grid view.
-
Two different style options for menu filters.
You can choose to display your menu filters on the top or left side of the menu. These customization options allow you to provide a unique look that can consequently increase your website’s conversion rate.
-
-
-
-
-
Set up Delivery Time Slots for your Online Restaurant
Efficiently manage your online restaurant operations by allowing customers to choose their desired delivery time slots. Improve order accuracy, streamline delivery schedules, and enhance customer satisfaction.
-
-
Compatibility & Integrations
-
-
-
Connect Your Online Restaurant with Twilio
Optimize communication by automating order confirmations, delivery updates, and customer service queries. An essential tool for any online restaurant striving for superior customer engagement and operational efficiency.
-
Extra Product Options for WooCommerce Free Version and Pro Version
The Extra Product Options for WooCommerce plugin lets you add extra product fields to your WooCommerce Product pages.
-
WooCommerce Product Add-ons
WooCommerce Product Add-Ons allow your customers to personalize products while they’re shopping on your online store.
-
WooCommerce Composite Products
WooCommerce Composite Products lets you utilize existing products to create the most engaging product kits and configurable products.
-
WooCommerce Product Vendors
With Product Vendors for WooCommerce, you can instantly turn a WooCommerce powered store into a marketplace complete with multiple vendors, products, and payout settings.
-
-
How to Get Started
-
-
- Buy Restaurant for WooCommerce.
- Download and install the extension.
- Activate, set up, and configure the extension.
-
Read the technical documentation to help you walk through the process of setting up your restaurant’s menu, mini-cart widget, closing and opening timings, and more.
Customer reviews
Tặng 1 theme/plugin đối với đơn hàng trên 140k:
Flatsome, Elementor Pro, Yoast seo premium, Rank Math Pro, wp rocket, jnews, Newspaper, avada, WoodMart, xstore
1. Bấm Đăng nhập/đăng ký.
2. Điền thông tin email, mật khẩu đã mua hàng -> bấm Đăng nhập.
3. Di chuột đến mục Tài khoản -> Đơn hàng -> bấm vào Xem ở đơn hàng đã mua.
4. Đơn hàng hiển thị tình trạng Đã hoàn thành -> bấm vào Download để tải sản phẩm về.
1. Bấm Thêm vào giỏ hàng -> bảng thông tin giỏ hàng sẽ hiển thị góc trên bên phải.
2. Bấm Thanh toán.
3. Điền thông tin thanh toán gồm: tên, email, mật khẩu.
4. Chọn phương thức thanh toán có hỗ trợ gồm: Chuyển khoản ngân hàng (quét mã QR), quét mã Momo, quét mã Viettelpay, Paypal.
5. Bấm Đặt hàng để tiếp tục.
5. Thanh toán bằng cách quét mã QR (Nội dung chuyển khoản và số tiền sẽ tự động được tạo), hoặc chuyển khoản nhập số tiền và nội dung chuyển khoản như hướng dẫn.
6. Sau khi thanh toán xong đơn hàng sẽ được chúng tôi xác nhận đã hoàn thành và bạn có thể vào mục Đơn hàng để tải sản phẩm đã mua về.
Sản phẩm tương tự
Plugin khác
Plugin khác
Plugin khác
Plugin khác
Plugin khác
Plugin khác
Plugin khác