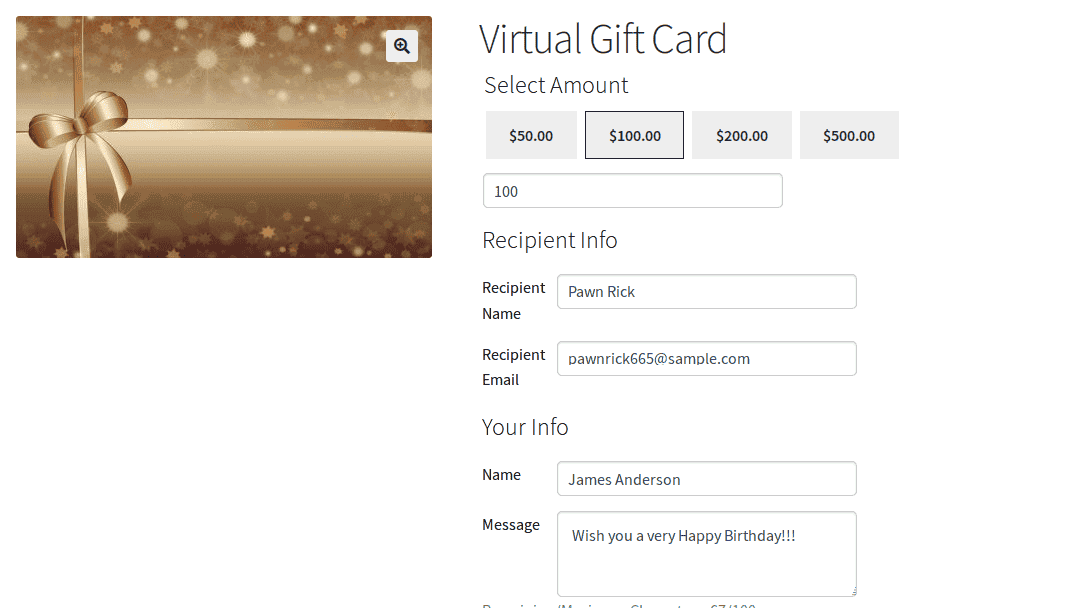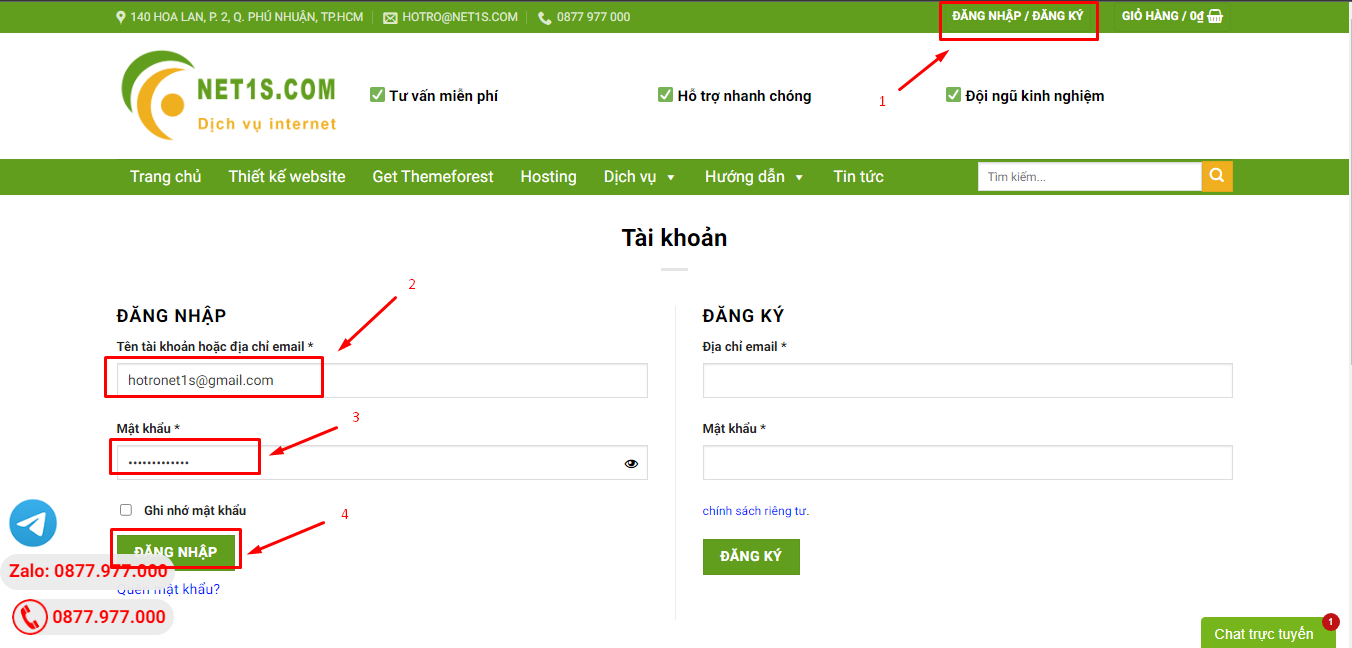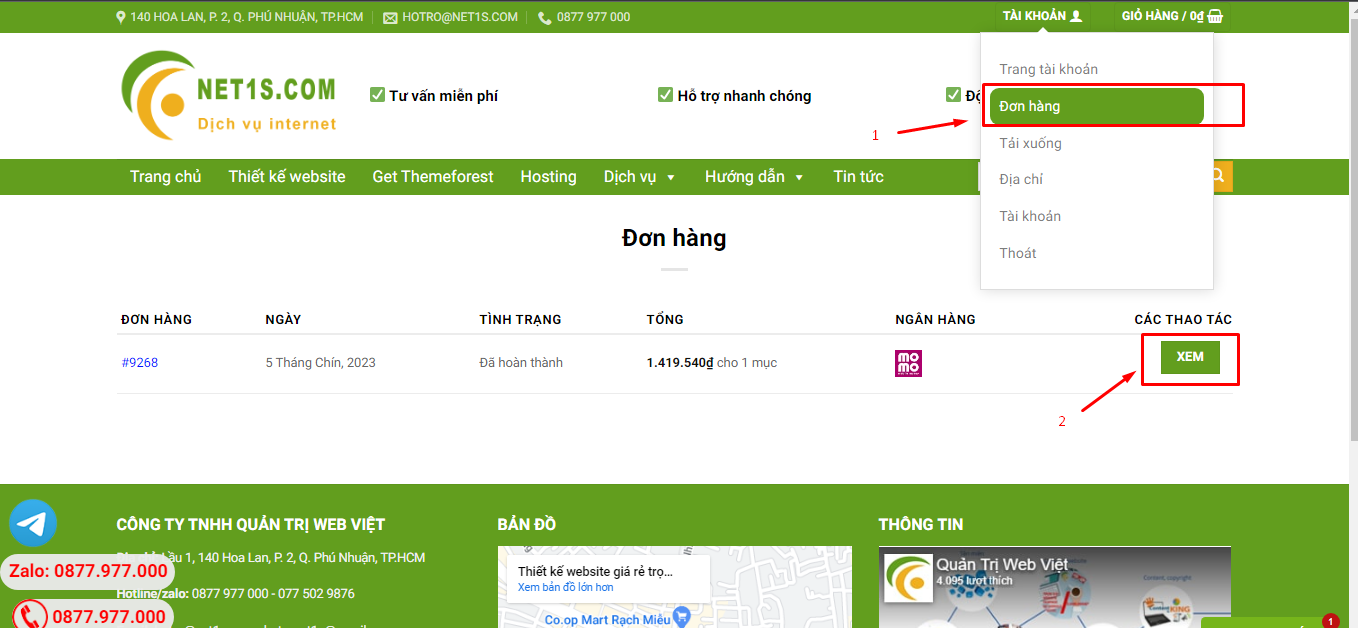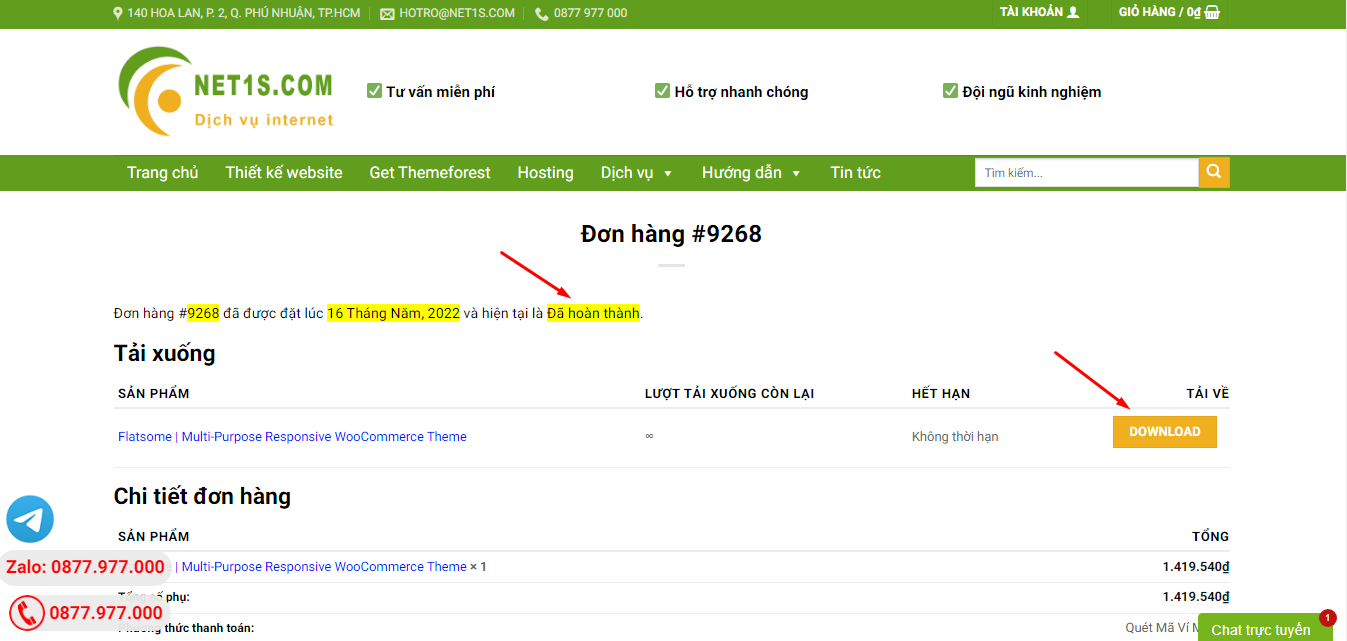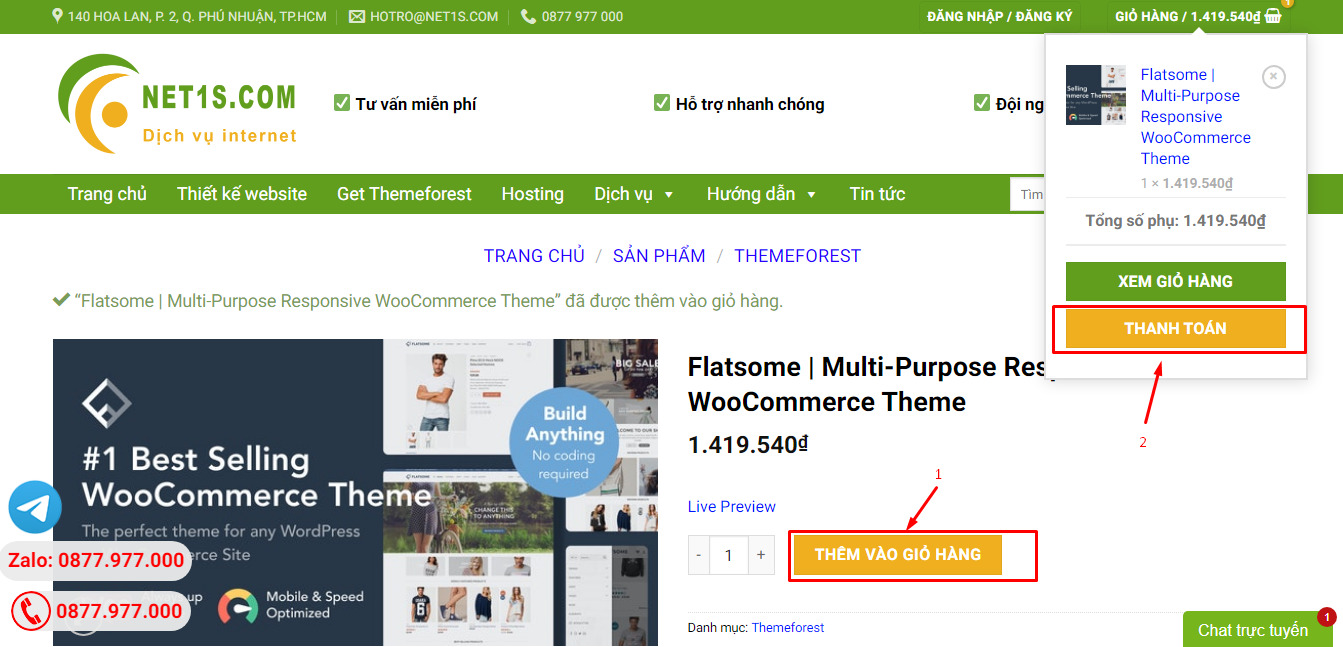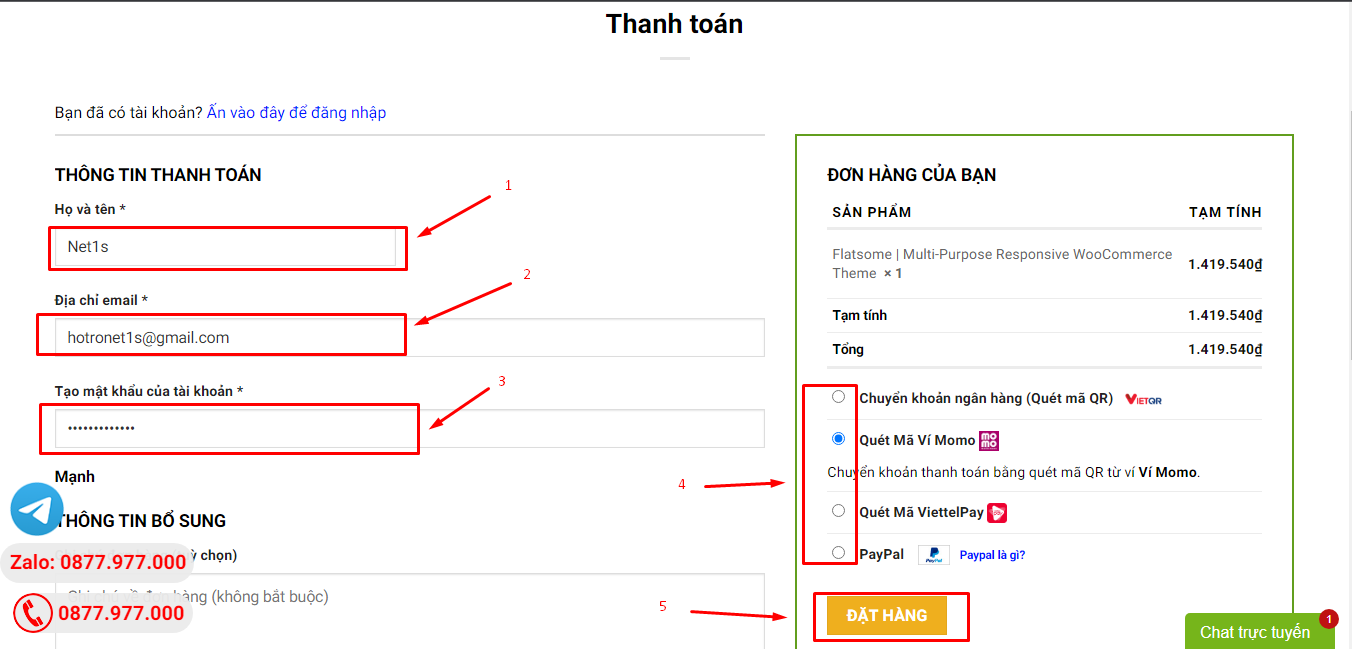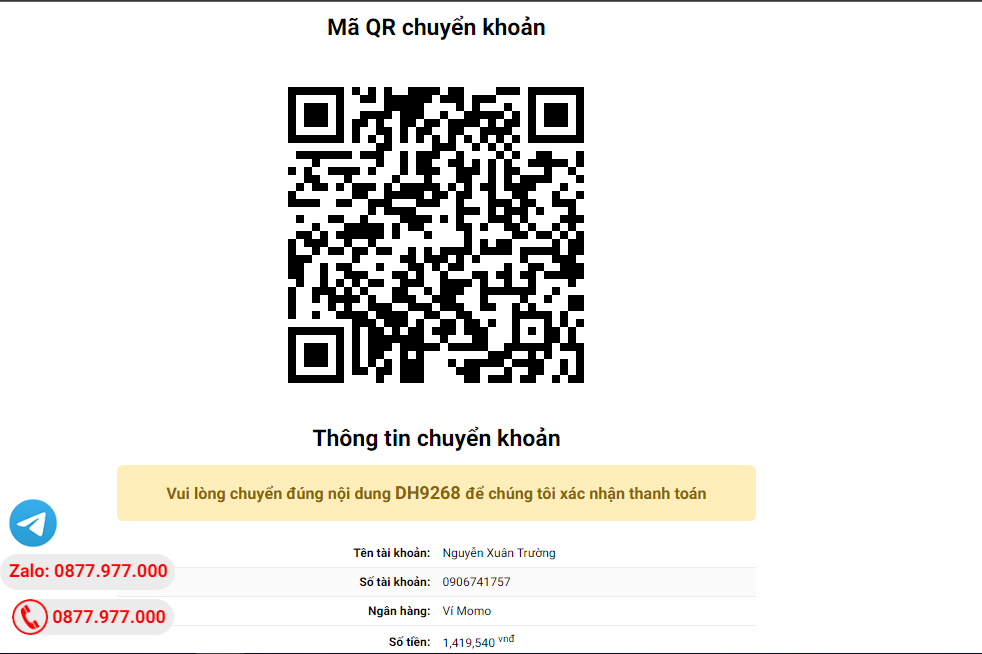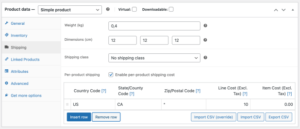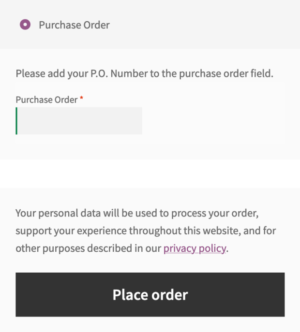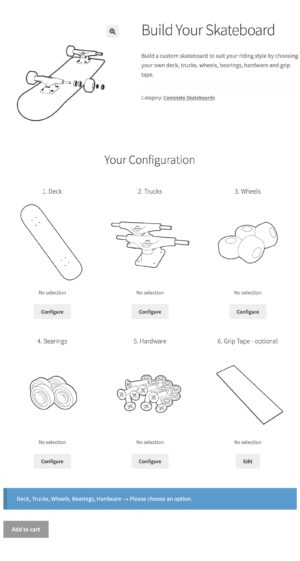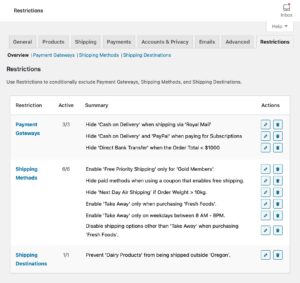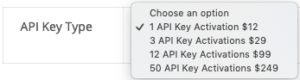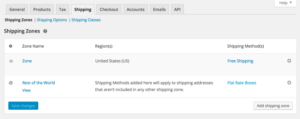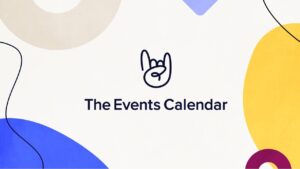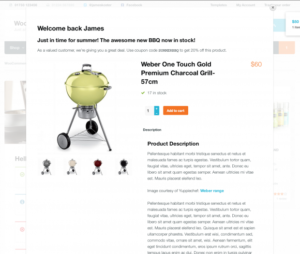- Dịch vụ khác (7)
- Wordpress (30933)
- Plugin (8160)
- Apps Mobile (362)
- Codecanyon (4083)
- PHP Scripts (763)
- Plugin khác (2543)
- Whmcs (68)
- Wordpress.org (341)
- Theme (22773)
- Blogger (2)
- CMS Templates (414)
- Drupal (3)
- Ghost Themes (3)
- Joomla (19)
- Magento (2)
- Muse Templates (37)
- OpenCart (19)
- PrestaShop (9)
- Shopify (1138)
- Template Kits (5822)
- Theme khác (379)
- Themeforest (7167)
- Tumblr (1)
- Unbounce (3)
- Website & Html Templates (7755)
- Admin Templates (775)
- Email Templates (228)
- Site Templates (6269)
- Plugin (8160)
Gift Cards Pro for WooCommerce
1.956.830₫ Giá gốc là: 1.956.830₫.391.366₫Giá hiện tại là: 391.366₫.
Gift Cards Pro for WooCommerce
Flintop
Offer gift cards
Gift Cards Pro for WooCommerce allows you to offer gift cards and gift options to your customers.
Gift options
- Virtual gift cards
- Physical gift cards
- Gift-a-product gift cards
- Promotional gifts
- Gift cards with expiration dates
Bonus Gift Cards
Offer an incentive in the form of Gift Cards for purchasing Gift Cards.
Gift-card usage
- Can be added to the account and used later.
- Can be directly used in the cart and at checkout.
Gift Cards with Expiry Date
You can configure gift cards with expiry date. The expiry date can be configured in two ways,
- Globally
- On each product
Add/Edit Gift Cards
You can manually create new gift cards / edit created gift cards.
Customization
- Unlimited design categories and designs for emails can be added.
Benefits
Gifting made easy
Customers appreciate the option to send gifts to their friends and relatives easily and quickly.
Get insights on future sales
Unused gift cards offer insights into future potential sales.
Increases your brand image
When a new user receives a gift card, they may become aware of your store for the first time. It increases your brand’s reach and customer base.
How does it work?
Virtual gift cards—Purchase
- Customers choose gift cards in predefined amounts or custom amounts (admins can configure gift cards in predefined amounts or allow customers to choose the amounts).
- In the Recipient Info section, customers fill in the Recipient Name and Recipient Email.
- In the Your Info section, customers fill in their names and a message they want to send to the recipient.
- In the Choose your Image section, customers choose an image. They can also get a preview of the email users will receive by clicking the preview link.
- Once the required details have been filled in, customers can add the gift card to the cart, proceed to checkout, and complete the purchase.
- Once the purchase is complete and the order reaches processing, the recipient will receive the gift card via email.
Physical gift cards—Purchase
- Customers choose gift cards in predefined amounts or custom amounts (admins can configure gift cards in predefined amounts or allow customers to choose the amounts).
- In the Your Info section, customers fill in their names and the messages they want to display to their recipients.
- Once customers fill out the required details, they can add the product to the cart, proceed to checkout, and complete the purchase.
- Once the purchase is complete, the physical gift card will be sent to the recipient.
-
Gift a product—Purchase
- On Single Product Pages, the Gift this Product checkbox will be visible.
- When the Gift this Product checkbox is checked, the following sections will be visible:
- Recipient Info
- Your Info
- In the Recipient Info section, customers fill in the Recipient’s Name and the Recipient’s Email.
- In the Your Info section, customers fill in their names and the messages they want to send to their recipients.
.
- Once the required details have been filled in, customers add the products to their carts (the price of the product is the gift card’s value) and then proceed to checkout and complete the purchase.
- Once the purchase is complete and the order reaches processing, the recipient will receive the Gift Card via email.
- The recipient’s email will contain the Gift Card and the recommended product for purchase. The recipient can use the gift card to purchase the recommended product or any other product in the shop.
Virtual and physical gift cards—Usage
Virtual and physical gift cards can be used in two ways.
Added to the site for later use
- To add a gift card to the site, customers need to go to My Account > Gift Card.
- Customers then enter the Gift Card code in the Redeem your Gift Card field and press the Redeem button.
- Once redeemed, the Gift Card balance will be added to the customer’s account.
- If the customer wants to use the Gift Card balance from the account, they need to enter the amount to redeem in the Redeem Available Gift Card Balance field. This field will be available on cart and checkout pages.
- Once the Gift Card balance is applied to the cart, the customer will pay any remaining balance to complete the purchase.
Directly used on cart and checkout pages
- To redeem a Gift Card directly on cart and checkout pages, the customer needs to enter the gift card code in the Redeem your Gift Card field and click the Apply Gift Card button.
- Once the Gift Card is applied to the cart, the user will have to only pay any remaining amount and complete the purchase.
Promotional gift cards—Usage
- Promotional Gift Card can be redeemed directly on the cart and checkout page, customers will need to enter the gift card code in the Redeem your Gift Card field and click the Apply Gift Card button.
- Once the Gift Card is applied to the cart, the user will have to only pay any remaining amount and complete the purchase.
Gift Cards Pro for WooCommerce helps users purchase and send virtual gift cards, physical gift cards, product gift cards, and more.
Requirements
Minimum PHP version: 5.6
Customer reviews
Tặng 1 theme/plugin đối với đơn hàng trên 140k:
Flatsome, Elementor Pro, Yoast seo premium, Rank Math Pro, wp rocket, jnews, Newspaper, avada, WoodMart, xstore
1. Bấm Đăng nhập/đăng ký.
2. Điền thông tin email, mật khẩu đã mua hàng -> bấm Đăng nhập.
3. Di chuột đến mục Tài khoản -> Đơn hàng -> bấm vào Xem ở đơn hàng đã mua.
4. Đơn hàng hiển thị tình trạng Đã hoàn thành -> bấm vào Download để tải sản phẩm về.
1. Bấm Thêm vào giỏ hàng -> bảng thông tin giỏ hàng sẽ hiển thị góc trên bên phải.
2. Bấm Thanh toán.
3. Điền thông tin thanh toán gồm: tên, email, mật khẩu.
4. Chọn phương thức thanh toán có hỗ trợ gồm: Chuyển khoản ngân hàng (quét mã QR), quét mã Momo, quét mã Viettelpay, Paypal.
5. Bấm Đặt hàng để tiếp tục.
5. Thanh toán bằng cách quét mã QR (Nội dung chuyển khoản và số tiền sẽ tự động được tạo), hoặc chuyển khoản nhập số tiền và nội dung chuyển khoản như hướng dẫn.
6. Sau khi thanh toán xong đơn hàng sẽ được chúng tôi xác nhận đã hoàn thành và bạn có thể vào mục Đơn hàng để tải sản phẩm đã mua về.
Sản phẩm tương tự
Plugin khác
Plugin khác
Plugin khác
Plugin khác
Plugin khác
Plugin khác
Plugin khác