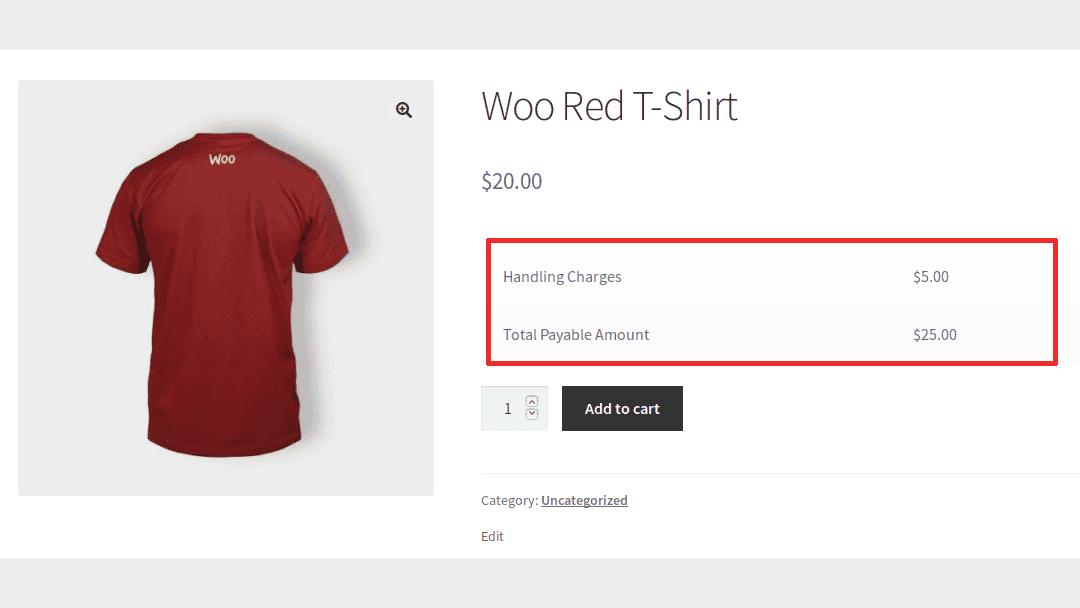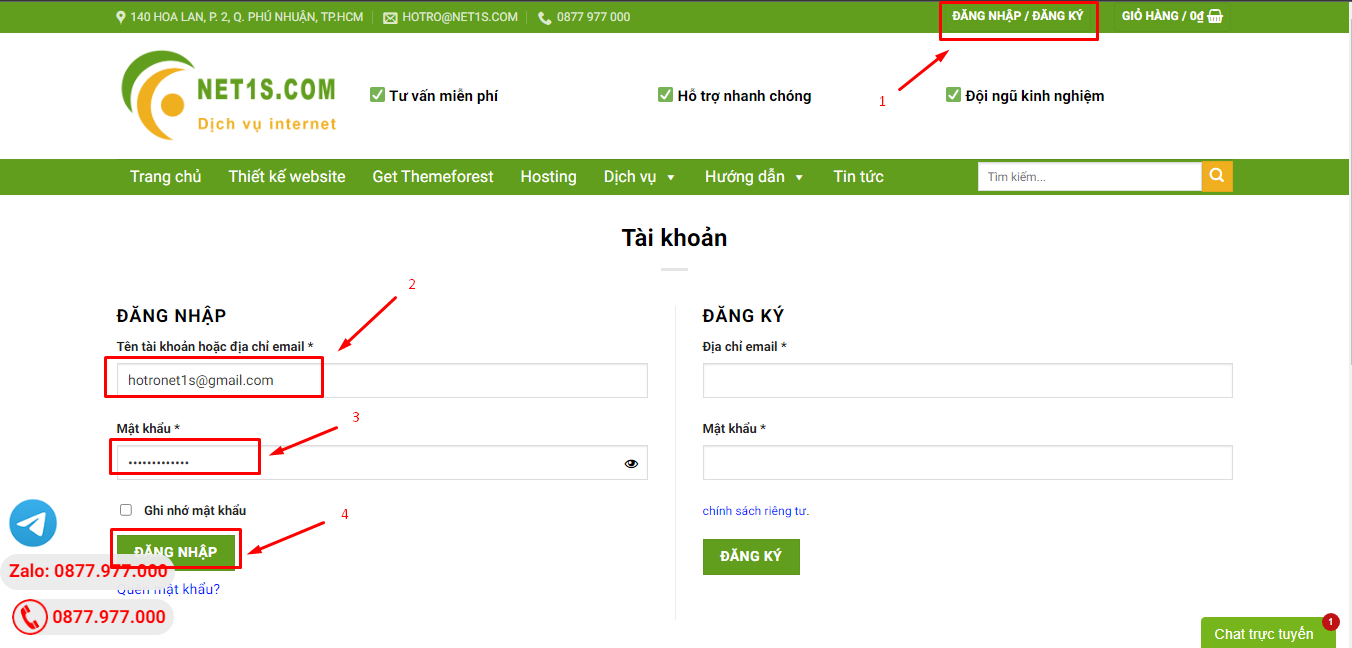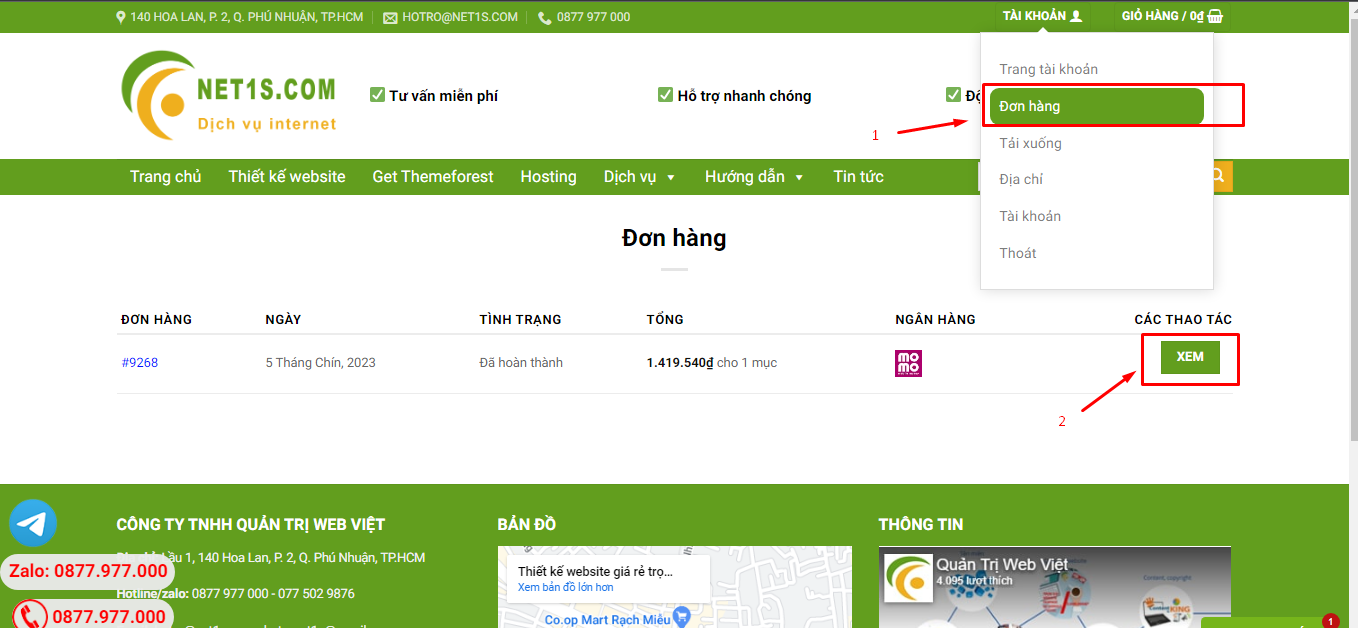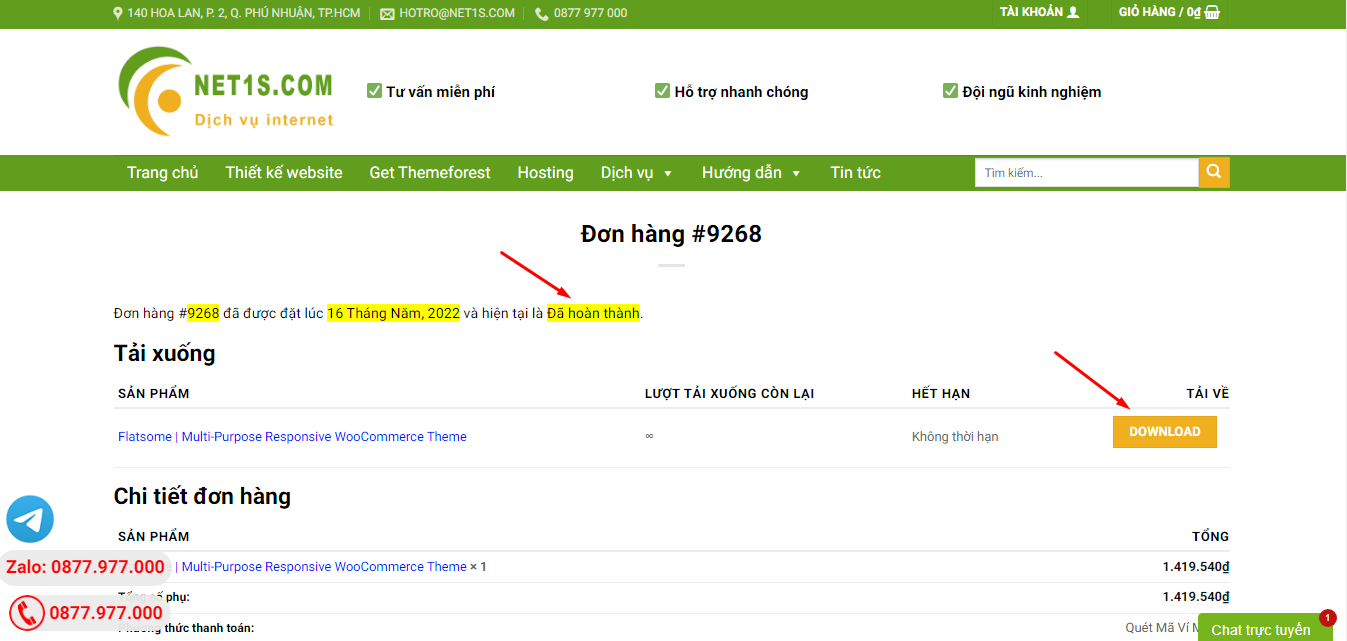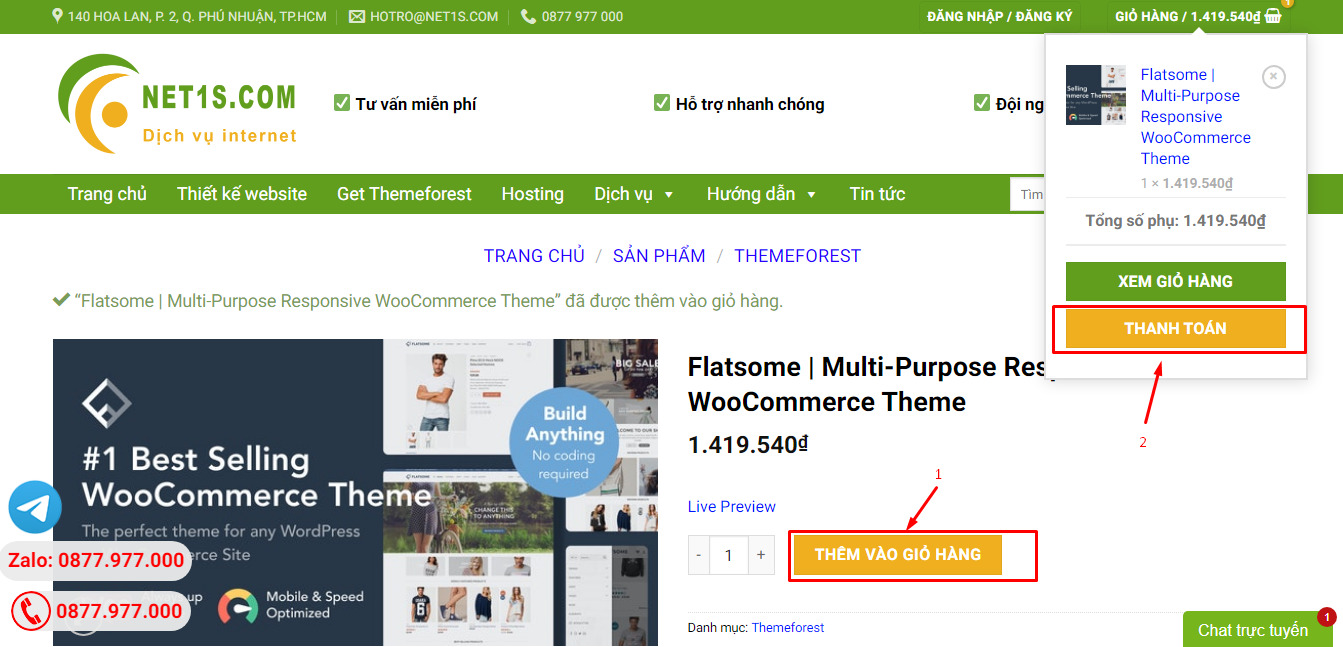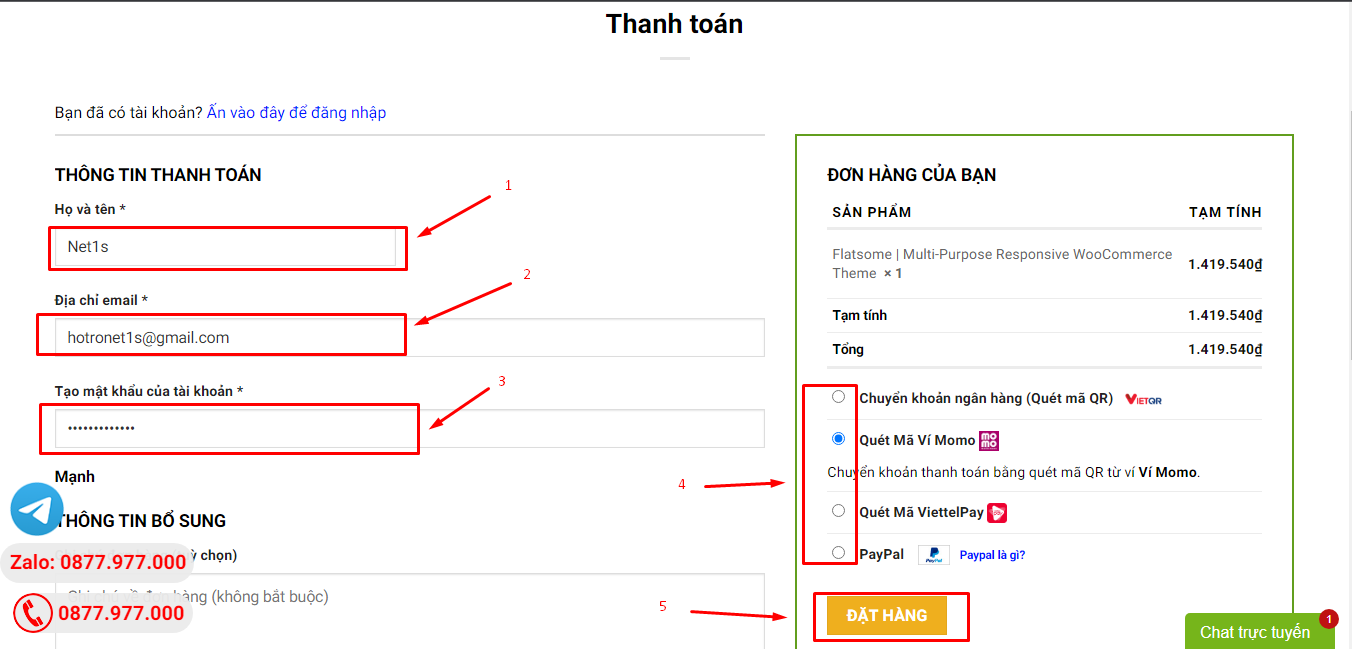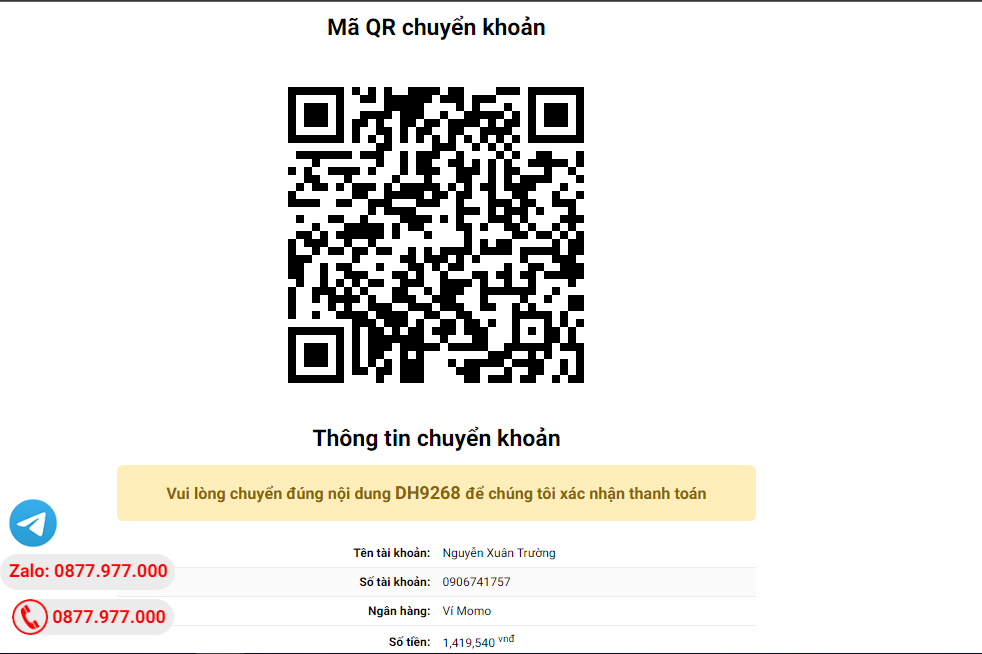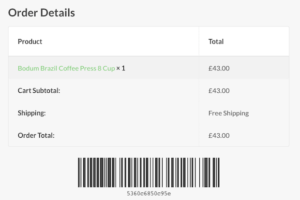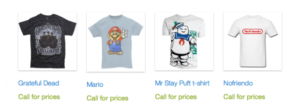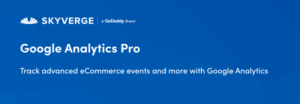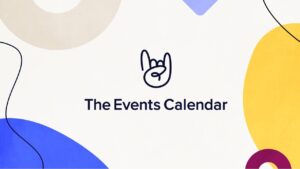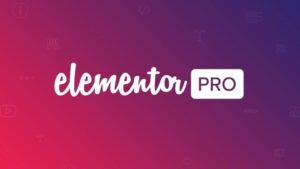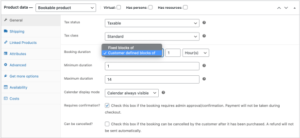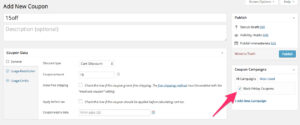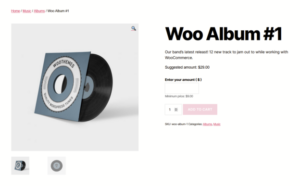- Dịch vụ khác (7)
- Wordpress (31634)
- Plugin (8241)
- Apps Mobile (362)
- Codecanyon (4164)
- PHP Scripts (763)
- Plugin khác (2543)
- Whmcs (68)
- Wordpress.org (341)
- Theme (23393)
- Blogger (2)
- CMS Templates (542)
- Drupal (3)
- Ghost Themes (3)
- Joomla (19)
- Magento (2)
- Muse Templates (37)
- OpenCart (19)
- PrestaShop (9)
- Shopify (1138)
- Template Kits (6040)
- Theme khác (379)
- Themeforest (7441)
- Tumblr (1)
- Unbounce (3)
- Website & Html Templates (7755)
- Admin Templates (775)
- Email Templates (228)
- Site Templates (6269)
- Plugin (8241)
Extra Fees for WooCommerce
1.956.830₫ Giá gốc là: 1.956.830₫.391.366₫Giá hiện tại là: 391.366₫.
Extra Fees for WooCommerce
Flintop
With Extra Fees for WooCommerce, you can charge additional fees such as handling fees and payment gateway fees to encourage customers to increase the order value. Encourage your customers to spend more to avoid order total fees.
Benefits of Extra Fees for WooCommerce
1. Additional site revenue
You can earn additional revenue by adding customer fees.
2. Incentivize the use of specific payment gateway(s)
To encourage customers to use your preferred payment gateway, you can charge a payment gateway fee on non-preferred gateways.
3. Increase average order value
Encourage your customers to spend more to avoid order total fees.
How Product Fees work?
- Product fees appear on the product page. When the user purchases the product, they will pay any additional fees you set in addition to the product’s price.
- Additionally, product fees appear on the cart page, checkout page, and thank you page below the product’s name.
How Payment Gateway Fees work?
- If you assign a fee to a payment gateway, the customer will need to pay that fee if they choose to pay via that gateway. The fee is added once the payment gateway is selected.
How Order Fees work?
- The user must pay the order fee when their cart subtotal is within the specified limit.
- The fee appears on the cart page, checkout page, and thank you page.
How Shipping Fees work?
– If you assign a fee to a specific shipping method(s), the customer should pay that fee when they choose the configured shipping method for their order.
– The fee will be added only when a customer selects the shipping method in the cart/checkout.
Popular Features
1. Multiple fees
- Product fee
- Gateway fee
- Order fee
- Shipping fee
2. Fee type
- You can set fixed fees or fees based on a percentage of the product price or the percentage of the cart’s subtotal.
- Option to set a Fixed Fee + Percentage of Cart Subtotal/Order Total in payment gateway fee.
- You can optionally set up multiple product fees.
3. Product level settings
Configure product fees for each product.
4. Tax settings
We offer a separate tax class option to calculate the tax cost for all the supported fees.
5. Restrictions
- Set fees for particular products and categories.
- Set the minimum and maximum range for calculating the payment gateway fee, order total fee & shipping fee.
- Restrict order fees for specific shipping methods.
- Restrict Fees based on User(s)/User Role(s), Product(s), Categories.
- Payment gateway fees can be set based on the order total.
- User(s)/User Role(s) restriction can be set to all the supported fees.
- Order fees can be set based on the order total.
6. Minimum Fee
You can charge a minimum fee from your users if the percentage value of the fee is less than the minimum fee(Applicable only for Payment Gateway Fee & Shipping Fee).
7. Bulk Update
You can bulk update settings for Product Fee.
8. Reports
Reports for site admin to view the collected fees.
9. Compatible with WooCommerce Subscriptions
Payment gateway fee & order fee for renewal orders can be charged.
Extensive Feature List
1. Fees can be charged based on Products, Payment Gateways, Orders & Shipping Methods.
2. Fee Types supported in Product Fee are Fixed Fee & Percentage of Product.
3. Multiple Product Fees can be charged for a single product.
4. Product Fee can be configured to specific products/product categories using a Product/Category filter.
5. Different Product Fee can be configured to specific products/categories using the Bulk Update option.
6. Product Fee can be displayed on the Shop Page with the following combination,
– Show Product Fee & Total Payable Amount
– Add Product Fee to the Original Price
7. Description for Product Fee can be set & it will be displayed in a Pop-up at frontend.
8. Restrict Product Fee to be charged based on User/User Role filter.
9. Option to calculate the tax cost for product fee.
10. Option to calculate the product fee for only one quantity of the product.
11. You can modify the product fee based on the discounted value applied through coupons
12. Product Fee can be charged based on Tags
13. Product Fee can be set based on a specific time period
14. Product Fee support with YITH WC Quote Plugin
15. Fee types supported in payment gateway fee are Fixed Fee, Percentage of Cart Subtotal/Order Total & Fixed + Percentage Fee.
16. Payment Gateway Fee will be charged only when the Minimum & Maximum Cart Subtotal/Order Total has matched.
17. Option to charge the minimum amount for payment gateway fee when the configured condition doesn’t match.
18. Description for Payment Gateway Fee can be set & it will be displayed in a Pop-up at frontend.
19. Restrict payment gateway fee to be charged based on Product/Category filter.
20. Restrict Payment Gateway Fee to be charged based on User/User Role filter.
21. Option to calculate the tax cost for Payment Gateway Fee.
22. Option to calculate the Payment Gateway Fee during specific date ranges.
23. You can charge the Payment Gateway Fee based on Country/Region.
24. Fee types supported in Order Fee are Fixed Fee, Percentage of Cart Subtotal & Percentage of Order Total.
25. The Order Fee will be charged only when the Minimum & Maximum Cart Subtotal/Order Total have matched.
26. Multiple rules can be configured to charge the different Order Fee based on Minimum & Maximum Cart Subtotal/Order Total.
27. Rule priority[First Matched Rule/Last Matched Rule] will decide when the Order Fee is matched with more than one rule.
28. Description for Order Fee can be set & it will be displayed in a Pop-up at frontend.
29. Option to calculate the tax cost for Order Fee.
30. Restrict Order Fee to be charged based on shipping methods.
31. Restrict Order Fee to be charged based on Product/Category filter.
32. Restrict Order Fee to be charged based on User/User Role filter.
33. Fee types supported in shipping method fee are Fixed Fee, Percentage of Cart Subtotal & Percentage of Order Total.
34. The Shipping method fee will be charged only when the Minimum & Maximum Cart Subtotal/Order Total has matched.
35. Option to charge the minimum amount for shipping method fee when the configured condition doesn’t match.
36. Description for the shipping method fee can be set & it will be displayed in a Pop-up at frontend.
37. Restrict shipping method fee to be charged based on the Product/Category filter.
38. Restrict shipping method fee to be charged based on the User/User Role filter.
39. Option to calculate the tax cost for shipping method fee.
40. Option to calculate the shipping method fee during specific Date Ranges.
41. Product, Payment Gateway Fee, Order Fee & Shipping Fee can be charged for manual orders
42. Compatibility given with Cart and Checkout Blocks
43. Compatibility given with WooCommerce Subscriptions[Restrict charging Product Fee & Order Fee on Renewal Orders ]
44. Compatibility given with the Avalara Avatax plugin
Frequently Asked Questions
Q: Can we charge different Fees for each product?
Please check by following the below steps,
i) WooCommerce -> Extra Fees -> Product Fee -> Product Fee Global Settings
– Select Advanced Setup in Fee Calculation Mode
– Save the settings
ii) Now, you can see the Product Fee settings in each product. For simple products, you can see the settings in the General Section whereas settings will be displayed in each variation for variable products.
iii) You can set the fee based on your needs for each product.
Q: Is it possible to configure different fees based on product category?
Yes, it is possible. Please check by following the below steps,
a) WooCommerce -> Extra Fees -> Product Fee -> Product Fee Global Settings
– Select Advanced Setup in Fee Calculation Mode
– Now, you can see the Product Fee Bulk Update settings
b) Example:
i) If you are expecting to set a $5 fee for Category A & Category B.
– Select “Include Categories” filter
– Select “Category A” & “Category B“
– Enable Product Fee
– Select the Fee Type as Fixed Fee
– Set the Fixed Fee value to 5 & click the “Save & Update” button so that the fee will be assigned for the products linked with “Category A” & “Category B“.
ii) If you are expecting to set a 2% fee for Category C & Category D.
– Select the “Include Categories” Filter
– Remove the Category A & B & Select “Category C” & “Category D“
– Enable Product Fee
– Select the Fee Type as Percentage of Product Price
– Set the fee value to 2 & click the “Save & Update” button so that the fee will be assigned for the products linked with “Category C” & “Category D“.
Note:
– In this case, the configured fee will be reflected only for Category C & D, not for A & B. Since you have already assigned the fee to Category A & B, it will remain the same fee. It won’t be ignored because of removing & configuring the fee for Category C & D.
– Similarly, you can configure the fee for different products & categories based on your needs.
Q: Is it possible to charge Multiple Fees for a product?
Yes, it is possible. Please check by following the below steps,
i) WooCommerce -> Extra Fees -> Product Fee -> Product Fee Global Settings
– Select Advanced Setup in Fee Calculation Mode
– Save the settings
ii) Now, you can see the Product Fee settings in each product. For Simple Product, you can see the settings in the General Section whereas settings will be displayed in each variation for Variable Product.
iii) Also, you can see the “Add Rule” button in product-level settings using which you can configure multiple fees for a product.
Q: Is it possible to restrict charging the Tax Cost on Product Fee?
Yes, it is possible. Please check by following the below steps,
WooCommerce -> Extra Fees -> Product Fee -> Restriction Settings
– Disable the Tax Setup checkbox
– Save the settings
Q: Is it possible to charge the Product Fee for only one quantity of the product?
Yes, it is possible. Please check by following the below steps,
WooCommerce -> Extra Fees -> Product Fee -> Restriction Settings
– Enable Quantity Restriction checkbox
– Save the settings
Q: Is there an option to display the Product Fee on the Shop Page?
WooCommerce -> Extra Fees -> Product Fee -> General Settings
– You can see 3 values in the Product Fee on Shop Page & Category Page option.
– Select either Show Product Fee + Total Payable Amount [or] Add Product Fee with Original Price
– Save the settings
Q: Can we see the fee value that will be charged for the products configured on the site?
You can see it under WordPress Dashboard -> All Products -> Product Fee column
Q: Why Payment Gateway Fee is not getting charged?
i) Please ensure that you have enabled the global checkbox on this settings page.
WooCommerce -> Extra Fees -> Payment Gateway Fee -> Enable Payment Gateway Fee
ii) Please check whether the Minimum Cart Subtotal/Order Total to Add Fee & Maximum Cart Subtotal/Order Total to Add Fee is getting matched for the selected payment gateway at checkout.
Q: Can the site admin see the overall fee charged using this plugin?
– Yes, it is possible. Please check by using the options available in the Reports tab.
Requirements
Minimum PHP version: 5.6
Extra Fees for WooCommerce allows you to charge additional fees based on product price, payment gateway used and cart subtotal.
Customer reviews
Tặng 1 theme/plugin đối với đơn hàng trên 140k:
Flatsome, Elementor Pro, Yoast seo premium, Rank Math Pro, wp rocket, jnews, Newspaper, avada, WoodMart, xstore
1. Bấm Đăng nhập/đăng ký.
2. Điền thông tin email, mật khẩu đã mua hàng -> bấm Đăng nhập.
3. Di chuột đến mục Tài khoản -> Đơn hàng -> bấm vào Xem ở đơn hàng đã mua.
4. Đơn hàng hiển thị tình trạng Đã hoàn thành -> bấm vào Download để tải sản phẩm về.
1. Bấm Thêm vào giỏ hàng -> bảng thông tin giỏ hàng sẽ hiển thị góc trên bên phải.
2. Bấm Thanh toán.
3. Điền thông tin thanh toán gồm: tên, email, mật khẩu.
4. Chọn phương thức thanh toán có hỗ trợ gồm: Chuyển khoản ngân hàng (quét mã QR), quét mã Momo, quét mã Viettelpay, Paypal.
5. Bấm Đặt hàng để tiếp tục.
5. Thanh toán bằng cách quét mã QR (Nội dung chuyển khoản và số tiền sẽ tự động được tạo), hoặc chuyển khoản nhập số tiền và nội dung chuyển khoản như hướng dẫn.
6. Sau khi thanh toán xong đơn hàng sẽ được chúng tôi xác nhận đã hoàn thành và bạn có thể vào mục Đơn hàng để tải sản phẩm đã mua về.
Sản phẩm tương tự
Plugin khác
Plugin khác
Plugin khác
Plugin khác
Plugin khác
Plugin khác
Plugin khác
Plugin khác